Contents
On this page are instructions for using the Direct Bill system to charge your business-related airfare to the university, which requires creating a Direct Bill ID.
- All eligible staff and faculty in selected job titles will already have access to use the Direct Bill system
- An active CalNet ID will be required to log in
Please make sure the airfare purchase is approved by your department or funding source, and please determine which chartstring or chartstrings you will use, which typically are provided by your department business office.
Step 1. Go to Direct Bill
- To launch the Direct Bill system, go to the Direct Bill system website
- To open the link in a new tab or window:
- Right click the link and select 'Open link in new tab' or 'Open link in new window'
- Hold CTRL and click the link if using Windows
- Hold CMD and click the link if using Mac
- To open the link in a new tab or window:
- The system currently defaults to the 'Create a Direct Bill ID' menu
- Under the 'Departmental Functions' menu, you may search for previously issued IDs, or search for other users in your department
Step 2. Select your Preferred Approver
In the 'Department and Preferred Approver' section:
- Select your preferred travel approver in the 'Preferred Approvers' drop-down menu
- Your preferred approver should be the same person that typically approves your travel reimbursement requests at the conclusion of your trip
- The menu will provide a list of authorized approvers specific to your home department
- If your approver comes from another department, check the 'Select Preferred Approver From All Departments' box to the right of the drop-down menu
- This will allow you to select authorized travel approvers from all campus departments
- The approver you select will receive an email notification once the Direct Bill ID is generated
- No action will be required on their part at this time
- The 'Home Department' input field will automatically be filled in for you

Step 3. Select if the Airfare is for Yourself or Someone Else
In the 'Traveler Information' section:
- Select whether the airfare is for yourself or someone else
- In the drop-down menu:
- Select 'Myself' if the airfare is for yourself
- Select 'Someone Else' if the airfare is for someone else or another employee

If the Airfare is for Yourself
- If you select 'Myself' as the traveler, the 'Traveler Name' input field will then appear and will automatically be filled in for you with your name
If the Airfare is for Someone Else
- If you select 'Someone Else' as the traveler, a new drop-down menu will appear and you will need to select whether the traveler is a UC employee or a guest visitor:
- Select 'Yes' if the airfare is for a UC employee
- Select 'No' if the airfare is for a non-employee of the university or a guest visitor

If the Airfare is for a UC employee
- Enter the traveler's last name in the respective input field
- This input field has a built-in type-ahead function
- To use this function, start typing in the last name of the employee, and pause after typing in the first few letters
- As you type, the closest matches will automatically appear
- In the drop-down menu, select the employee's name when their name appears in the system

If the Airfare is for a Non-Employee of the University or a Guest Visitor
- Enter the traveler's last name and first name in the respective input fields
- Their name should be entered exactly as it appears on the government issued photo ID the guest plans to use at the airport

Video Demonstration: Select if the Airfare is for Yourself or Someone Else (1 minute, 58 seconds)
Step 4. Enter the Purpose of the Trip
In the 'Business Purpose' section:
- Enter the purpose of the trip in the 'Business Purpose' input field
- Please remember that you can only use Direct Bill for business-related airfare
- Briefly explain how the university benefits from paying for this travel
- A good business purpose will provide details such as why each leg of the trip was taken, and what was accomplished
- The 'Business Purpose' input field allows up to 200 characters


If Berkeley Is the Travel Destination
- Select one of the following options in the 'Where is the traveler coming from?' drop-down menu:
- In California
- Continental U.S.
- International or Off Shore U.S.

If Berkeley Is Not the Travel Destination
- Select either 'Domestic' or 'International' in the drop-down menu
- If traveling to multiple destinations before returning to the home location, select the location of the last destination

If the Final Travel Destination is Domestic
- Enter the Final Destination City
- Select the Final Destination State in the drop-down menu

If the Final Travel Destination is International
- Enter the Final Destination City and Country in their respective input fields

Video Demonstration: Enter the Travel Information (1 minute, 22 seconds)
Step 6. Select the Anticipated Travel Dates
In the 'Travel Information' section, select the anticipated dates of departure and return. The input fields will appear after entering the travel destination information.
- Click the Calendar icons ('Select Date' buttons) next to the 'Departure Date' and 'Anticipated Return Date' input fields
- Please note that the dates cannot be typed in manually
- You must use the pop-up calendar windows to select your travel dates
- Select the travel dates in the pop-up calendar windows
- The month and year are shown at the top of the calendar window
- The forward and backward arrow buttons will change the calendar from month to month
- Click a day within the calendar to select the travel date
- These dates can be changed or updated later, and the Direct Bill ID number will still remain valid for this trip


Video Demonstration: Select the Anticipated Travel Dates (1 minute, 3 seconds)
Step 7. Enter the Funding Source
In the 'Valid Chart of Account(s) Required' section, enter the funding source that approved the trip and airfare purchase.
Choosing a Saved Chartstring
If you want to use a previously saved chartstring, select it from the 'Chartstring' drop-down menu.
Adding a New Chartstring
If you need to add a new chartstring, enter it in the chartstring input fields - Business Unit (BU), Account, Fund, Dept ID, Function, Chartfield 1, Chartfield 2, and Percent.
- Account, Fund, Dept ID, Function, and Percent are required input fields
- Chartfield 1 and Chartfield 2 are optional fields, but may need to be entered depending on your funding source
- The 'Business Unit' chartfield is a drop-down menu and should already be selected for you based on your campus
- The 'Account' chartfield should already be filled in for you based on your selected destination
- For example, account 57212 is used for domestic out-of-state airfare
- The 'Percent' input field should already be filled in for you with '100'
- The percentage amount can be edited if adding multiple chartstrings
Saving a Chartstring
If you think you may use a chartstring again, consider saving it by giving it a name and entering it in the 'Friendly Name' input field.
- Consider using a name that provides a good clue as to the source of the funding and the location of the destination
- Click the 'Add Expense Distribution' button to add and save the chartstring
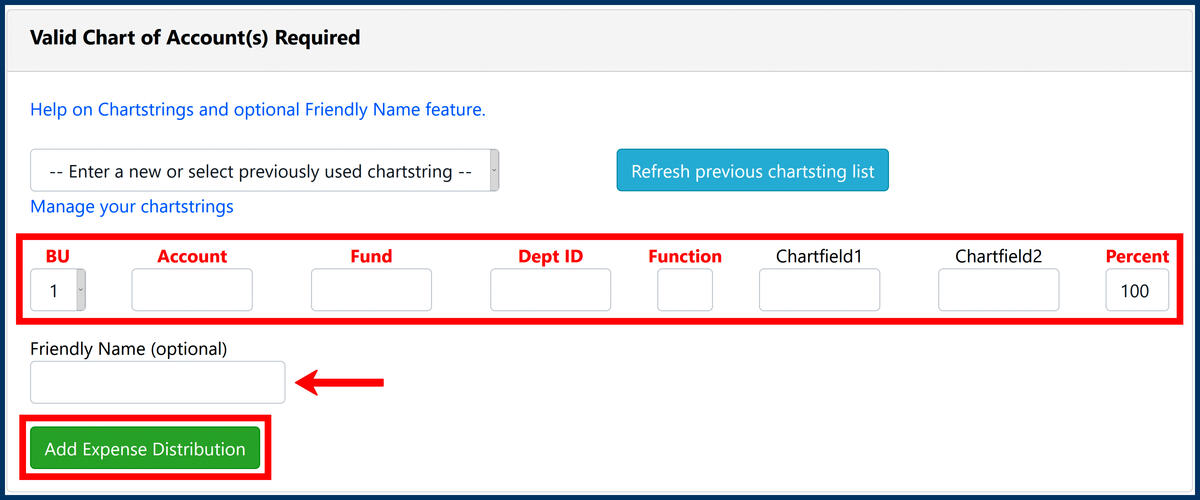
Video Demonstration: Enter the Funding Source (1 minute, 51 seconds)
Adding Multiple Funding Sources
You can also add additional chartstrings by entering the percentage of the total expense you want to charge to each line. This will allow you to allocate the expense among multiple funding sources.
- Click the 'Add Expense Distribution' button for every line that has a chartstring
- For each click of the button, the system will confirm that the chartstring you entered is valid
- In the end, the total percentage of all lines must add up to 100 percent
Video Demonstration: Adding Multiple Funding Sources (37 seconds)
Step 8. Click the Submit Button
Once 100 percent of the charge has been confirmed, click the 'Submit to Create a Direct Bill ID for this Trip' button.
- The system will generate a unique Direct Bill ID that can only be used for this trip
- You cannot reuse this Direct Bill ID
- For any future trips, you will need to repeat this process again, and create a new Direct Bill ID for each trip

Video Demonstration: Click the Submit Button (37 seconds)
Step 9. Write Down or Print the Direct Bill ID Number
Now that you are done, please write down the Direct Bill ID number or print the page for future reference. You can also retrieve Direct Bill IDs from the 'Departmental Functions' menu in the system. That way, you can have it available when you go to book the trip online through ConnexUC, or if you decide to book the flight over the phone with a live ConnexUC agent.
- If you were booking your flight online using the BCD Travel site in ConnexUC, there would be a required input field that says:
- Enter your flight Direct Bill ID (4 letters, 6 numbers)
- This page would appear at the end of the booking process when it comes time to finalize the trip.
Once the booking process is complete, the cost of the airfare will be automatically paid for by the university.

